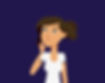1. W tym tutorialu pokażę, jak namalować coś, co ma w sobie pewien rodzaj wewnętrznego blasku. Możesz wybrać dowolny kolor. Ja zdecydowałam się na różowy. Zaczniemy od góry naszej bryły. Kiedy ustawisz krycie 8 warstwy na 100% - zobaczysz, że obszar został wypełniony turkusowym kolorem. Zrób to samo na swoim rysunku. Aby nie wyjeżdżać poza linie — ustaw właściwość warstwy numer 2 na Select. Róg, który jest najwyżej — będzie biały. Podobnie jak górne krawędzie.


2. Kiedy naniesiesz wszystko na swój rysunek — przywróć krycie warstwy numer 8 na ok. 35%.

3. Następnie wykonamy warstwę cieni. Aby zobaczyć dokładnie obszar, w którym się znajdą — zmień oznaczenie warstwy numer 9 na Normal. Próbnikiem kolorów pobierz z referencji odcień fioletu, a następnie powróć do wcześniejszego ustawienia warstwy na Multiply. Nanieś na ścianę bryły radialny cień.

4. Przechodzimy do uzyskania efektu poświaty. Zaczniemy przyciemniać krawędzie. Jest to potrzebne, aby pokazać, że w tych miejscach najtrudniej jest światłu się przedostać i w pewnym sensie pokazać. To właśnie tam kostka jest najgrubsza w porównaniu do źródła światła, które jest w środku.


5. Przejdź do warstwy numer 3. Możesz wyłączyć poprzednie warstwy, aby to, nad czym pracujemy, było bardziej widoczne. Zajmiemy się otoczką bryły. Zauważ, że teraz pociągnięcia pędzlem stają się bardziej nieregularne i przestają być idealnie gładkie. Kostka powinna sprawiać wrażenie, że ma w sobie jakąś zmienność. Kiedy z powrotem włączysz inne warstwy, zapewne zauważysz, jak całość zaczyna nabierać kształtu.

6. Przejdź do warstwy 5. Możesz zmienić ją na chwilę na Normal oraz zwiększyć krycie na 100%. Pobierz odpowiedni kolor, a następnie powróć do wcześniejszych ustawień. Wykonaj podobną, różową poświatę. Będzie ona widoczna w najcieńszych miejscach kostki, czyli od przodu. Są to obszary najbliżej odbiorcy. Tam bowiem siła przebicia światła jest najsilniejsza. Tym samym staramy się zachować organiczne wrażenie. Góra tej poświaty, skierowana ku wewnętrznej części bryły jest jaśniejsza.


7. Na nowej warstwie dodaj okrągłym pędzlem jasne kropki o różnej wielkości. Będą to swego rodzaju świecące plamki. Następnie użyj funkcji rozmycia Gaussian blur (około 15%).
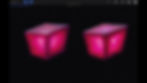
8. Na nowej warstwie ponownie namaluj kilka białych kropek i dodaj rozmycie (około 11%). To daje wrażenie, że światło wewnątrz kostki ma różną głębię.

9. Na nowej warstwie jeszcze raz dodaj kropeczki. Tym razem niech będą naprawdę małe. Zmniejsz również wartość rozmycia na około 7%. Możesz połączyć ze sobą wszystkie warstwy z plamkami.