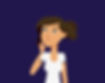W tym tutorialu nauczysz się, jak malować podwodne oświetlenie. Uprzednio należy uzmysłowić sobie jednak pewne kwestie, ponieważ kiedy światło znajduje się pod wodą — reaguje inaczej. Po pierwsze, nie może dotrzeć tak daleko, jakby było na powierzchni. Dlaczego? Znajdując się na powierzchni, światło musi jedynie przedostać się przez powietrze, a w powietrzu zwykle nie ma tak dużo osadów jak w wodzie (jest po prostu mniej „gęste”). Tym samym cząsteczki wody mają tendencję do „blokowania” nieco większej ilości światła niż cząsteczki powietrza. Pod wodą nie odbija się ono tak mocno.
1. Warstwę numer 3 ustaw na właściwość "Select". Następnie przejdź do warstwy numer 4. Przy użyciu podstawowego pędzla (Round Brush), zaczniemy na niej definiować główny zarys rysunku. Wybierz ciemny kolor z obiektu referencyjnego po lewej stronie. Wypełnij nim znaczną część tła, a następnie jasnym, świetlistym niebieskim dodaj nierównomierne strugi światła, przedostające się przez powierzchnię wody.

2. „Przechwyć” także obszary oznaczone ciemnoniebieskim kolorem wzdłuż oświetlonego obiektu, a te pomiędzy — nieco jaśniejszym odcieniem. W efekcie uzyskasz delikatny gradient. To da dobry obraz tego, jak światło oddziałuje na elementy pierwszego i drugiego planu, a nawet pomiędzy warstwami sceny.
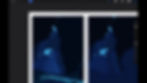
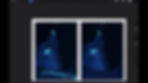
3. Dodaj ciemne cienie padające od małych skał znajdujących się po bokach oraz na dole. Jak widzisz, nie mają one jasnych refleksów, ponieważ światło w to miejsce już w zasadzie nie dociera.
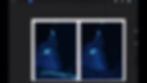
4. Domaluj jasną. podłużną strugę. Światło przenikając przez duży obszar wody nadaje obiektom niebieskawy odcień. Dlatego na tym rysunku wszystko ma taki kolor.

5. Przejdź do warstwy numer 5. Dodamy na niej nieco tekstur. W tym celu użyj pędzla typu Charcoal Block. Odcieniem niebieskiego jeszcze jaśniejszym niż poprzednio, wykonaj na dnie oceanu kilka nieregularnych pociągnięć. Da to efekt osadu i kawałków piasków, na które pada światło.

6. Powtórz czynność ciemniejszym odcieniem. Możesz także dodać więcej cieni pod spodem tych drobnych skał.

7. Dodaj kolejne jasne refleksy, tym razem na bocznych skałach po prawej stronie oraz wzdłuż ciemniej otchłani. Możesz zaznaczyć je również wokół strug, które zostały namalowane na początku, a także wzdłuż krawędzi skały.
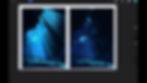
8. Przejdź do warstwy 7. Powróć do zwykłego, okgrągłego pędzla. Kolor, którego użyjemy będzie naprawdę jasny. Zaczniemy malować linie, pochodzące z głównego źródła światła. Zmniejsz krycie pędzla i namaluj pierwszą i ostatnią strugę, a następnie w przestrzeni pomiędzy nimi - domaluj kolejne.


9. Powiększ pędzel i jeszcze bardziej zmniejsz jego krycie - ponownie spróbuj wypełnić wolną przestrzeń. Niemal białym kolorem dodaj też jaśniejsze refleksy (mniej więcej do połowy wcześniejszych linii).

10. Dużym pędzlem typu Soft Brush i ciemnym kolorem przejedź na dole rysunku. To zniweluje ostrość refleksów i sprawi, że wtopią się one w tło, co w efekcie da bardzo naturalny efekt.

11. Użyj narzędzia do smużenia (Smudge Tool) i wygładź linie światła.

12. Możesz zaznaczyć cały swój rysunek i dostosować saturację kolorów suwakiem.

13. Na koniec prawie białym kolorem, dodaj kilka plam na najjaśniejszych odbiciach. Następnie rozmyj je narzędziem "Gaussian Blur".