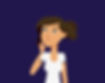1. Ten obiekt będzie mieć wiele warstw. Zaczniemy od warstwy numer 3. Warstwę numer 2 możesz ustawić na Select. Pędzlem typu Soft Brush wykonamy podstawowe, różowe rozświetlenie.

2. Na warstwie powyżej (w tym wypadku 13) dodamy jasnofioletowe, jasnoniebieskie i zielone refleksy. Możesz na chwilę zwiększyć jej przeźroczystość na 100% oraz ustawić ja na Normal, aby pobrać właściwą próbkę barw. Wybierz do tego pędzel Round Brush. Takie refleksy pobiegną wzdłuż kryształu, począwszy od jego dołu. Dodane kolory możesz lekko zblendować narzędziem smużenie lub pędzlem mieszającym. Nie zapomnij powrócić do wcześniejszych ustawień warstwy (właściwość na Add, przeźroczystość na ok. 20%).


3. Przejdź do warstwy numer 4, która będzie warstwą światła. Aby lepiej zobaczyć przebieg oświetlenia, możesz zmienić na chwilę właściwość warstwy ze Screen na Normal. Wówczas zobaczysz czarne plamy, jednak nie przejmuj się tym, ponieważ po powrocie na właściwość Screen - znikną. Namaluj je w wyznaczonych miejscach. Wyobraź sobie, że źródło światła pochodzi gdzieś z góry po lewej stronie. Podobnie jak z czarnym kolorem - nanieś purpurowy, który oznacza jaśniejsze refleksy. Przywróć poprzednie ustawienia.


4. Warstwa numer 5 jest ustawiona na Multiply, ale podobnie możesz na jakiś czas ustawić ją na Normal oraz przerysować widoczny na niej kolor, jakim jest pudrowy róż. Kiedy przywrócisz poprzednie właściwości - zobaczysz efekt ładnego przejścia i gry zbliżonych do siebie kolorów.

5. Na warstwie 6 dodamy jeszcze jaśniejsze refleksy na krawędziach kryształu. Nie wykonuj takiego podkreślenia na każdej pojedynczej krawędzi. Skup się na tych, które szczególnie „łapią" światło.

6. Na warstwie 7 dodamy trochę światła odbitego od nieba. To światło skierowane ku górze, ponieważ stamtąd pochodzi. Zmniejsz krycie pędzla i dodaj na czubku kryształu niebieskie refleksy, które w połączeniu z fioletową warstwą bazową stworzą ciekawy efekt przejścia. Możesz na ten czas ustawić krycie warstwy na 100%, aby w pełni zobaczyć miejsca padania tego światła. Następnie powróć do wcześniejszego ustawienia krycia na ok. 25%.

7. Jeśli to konieczne - na warstwie 8 dodaj szczegóły, które mogły się zatracić w trakcie pracy na różnych warstwach (np. mocniejsze oświetlenie), jednak możesz pominąć ten krok. Następnie na warstwie 9 dodamy drobne skazy w postaci lekkich zadrapań. Możesz to zrobić pędzlem typu Technical Brush. Zacznij od ciemnego koloru, a następnie dopełnij go jaśniejszym, co zbuduje efekt głębi. Zmniejsz również nieco krycie warstwy, aby zadrapania bardziej wtopiły się w obiekt.

8. Ostatni krok jest opcjonalny. Pozwala wydobyć mocniejsze kolory z rysunku. Wybierz pędzlem typu Soft Brush, oznacz warstwę jako Overlay, a nastepnie zielonym (lub oczywiście innym) kolorem przejedź po wystających częściach kryształu. nastepnie zmniejsz krycie warstwy na około 20-25%.