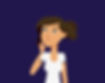1. Ten tutorial poświęcony jest malowaniu obiektu, na którego źródło światła pada od tyłu. Na początek oznacz warstwę 6 jako "Select". Następnie na warstwie numer 7 pędzlem typu "Round Brush" zacznij zaznaczać główne cienie, głównie przy oczodołach i dolnej szczęce. Światło, jakie chcemy uzyskać w tym rysunku jest bardzo rozproszone, przez co przybiera odcień w zależności od punktu skupienia wzroku odbiorcy. Jeśli wzrok zostanie skupiony na ciemniejszych obszarach, jasne punkty na rysunku automatycznie wydają się jeszcze bardziej kontrastowe i uwidocznione - i odwrotnie. Z tego powodu będziemy chcieli uchwycić coś w rodzaju punktu pośredniego, w którym tło jest niemal białe i prześwietlone.

2,. Górna cześć czaszki będzie mieć lekko zielonkawy, przechodzący w szarość odcień. W rysunkach tego typu tak naprawdę cały czas oscylujemy w zbliżonych do siebie barwach, co wpływa na późniejszy finalny efekt realizmu. W tym wypadku zachowujemy zimne tony.

3. Wypełnienie nosa będzie lekko fioletowe. Oczy z kolei zaznacz na szaro, pędzlem o mniejszym kryciu.

4. Następna warstwa (numer 8) to pierwsza warstwa oświetlenia. W tym celu pomaluj górną część czaszki jasnym kolorem. Nie dojeżdżaj jednak do końca krawędzi. Uwydatnij również kość nosową.

5. W oczodołach dodaj pomarańczowo-brązowe refleksy.

6. Przestrzeń pomiędzy nosem a ustami podkreśl jaśniejszym kolorem za pomocą pociągnięć na kształt kresek. Podobnie postępuj z górnymi zębami.
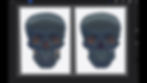
7. Przejedź wzdłuż żuchwy delikatnie pomarańczowym kolorem, cieniując go stopniowo w stronę brody. To samo delikatne wypełnienie dodaj także na dolnych zębach na niskim kryciu pędzla.
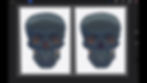
8. Przejdź do warstwy numer 9. Mocniejsze oświetlenie zacznij uwydatniać od góry czaszki. W tym celu pomaluj ja na błękitno. Powodem, dla którego jest to tak jasny błękit i akurat ten kolor, jest to, że źródło światła pochodzi z zewnątrz - z nieba. Znajduje się w tym miejscu, ponieważ pada na obiekt od tyłu.
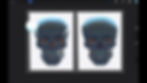
9. Podkreśl niemal białym kolorem skronie oraz prześwity przy zębach. Zmieszaj ze sobą barwy w wystającej części żuchwy, tworząc efekt wgłębienia i delikatnych cieni.

10. Na koniec zduplikuj warstwę numer 6, a następnie wyłącz wszystkie warstwy znajdujące się nad nią: 7,8,2,9 i 5. Kolejno wymaż cały rysunek po lewej stronie.

11. Kolejno zduplikuj dolną warstwę numer 5. Jedną z nich wyłącz. Następnie kolorem z tła wypełnij cały pusty obszar po lewej stronie. Przenieś tę warstwę o jeden stopień wyżej (pomiędzy dwie warstwy numer 6).

12. Górną warstwę numer 6 oznacz jako "Select". Powróć do wcześniejszej (piątej) warstwy. Usuń gumką całą środkową część, pozostawiając jedynie główny kontur czaszki. Jeśli uzyskanie tego efektu Ci nie wychodzi, odwróć warstwę.

13. Warstwę, na której został wykonany powyższy krok przenieś na samą górę. Następnie użyj na niej efektu "Gaussian Blur" o wartości ok. 20%. Włącz ponownie wszystkie warstwy. Wcześniej utworzoną szóstą warstwę możesz usunąć, gdyż nie będzie więcej potrzebna.