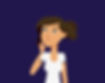Malowanie marmuru należy rozpocząć od wyboru właściwego pędzla. Jeśli pracujesz w programie Procreate — odpowiednie narzędzie jest dostępne po wpisaniu "Marble" w bibliotece pędzli. Jeśli jednak nie masz do takowego dostępu — w internecie znajdziesz wiele darmowych źródeł, np. tutaj: https://www.brusheezy.com/free/marble. Wystarczy, że po pobraniu wypakujesz paczkę z wybranym pędzlem, a następnie otworzysz program, na którym pracujesz. Pędzel powinien wgrać się automatycznie, ale jeśli tak się nie stało, zawsze możesz dodać go do biblioteki "ręcznie". Oczywiście uzyskanie tekstury marmuru jest również możliwie przy użyciu zwykłego pędzla, jednak będzie to bardzo czasochłonny proces.
1. Przejdź do warstwy numer 3. Wybierz jasnobrązowy pędzel. Powinien być dość duży. Zmieniaj kierunek malowania (marmur ma bardzo nieregularną powierzchnię, jego tekstura jest dość chaotyczna) oraz nacisk pędzla, aby niektóre fragmenty były bardziej nasycone, inne mniej. Możesz nawet dodać kilka delikatnych pociągnięć bardziej bordowym kolorem.

2. Przejdź do warstwy numer 5. Na niej dodamy trochę granatowego pędzlem typu Nikko Rull. Jest to pędzel szarpany, ale tak naprawdę możesz użyć dowolnego pędzla, który da efekt lekkiego blendowania kolorów. Ponownie pamiętaj o sile nacisku/krycia oraz rysowaniu nieregularnych linii.

3. Przejdź do warstwy numer 6. Zaczniemy dodawać trochę więcej czerwonawo-pomarańczowego koloru, trochę brązu. Chcemy wyeksponować niektóre z punktów w marmurze. Dlatego siła nacisku i krycia będzie osiągać prawie 100%. Jeśli czujesz, że coś nie idzie po Twojej myśli — użyj pędzla mieszającego. Jednak pamiętaj, że marmur ma fakturę organiczną, więc tak naprawdę może być bardzo zróżnicowana.

4. Na warstwie numer 7 możesz dodać kilka refleksów w naturalnym odcieniu kamienia. Jednak możesz ten krok pominąć, gdyż różnica nie jest widoczna gołym okiem.
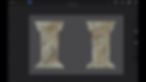
5. Warstwa 10 to tzw. warstwa „multiple”, gdzie powstanie zdublowany cień. Zmień oznaczenie tej warstwy na normal, aby podejrzeć kolor, który powinieneś uchwycić. Jest fioletowo-różowy, liliowy. Zmień pędzel na taki typu Soft Brush. Zacznij malować kolumnę tym kolorem po bokach oraz przy górze.

6. Jak widzisz na rysunku referencyjnym, pojawia się również ciemniejszy odcień fioletu. Uwzględnij go także na swoim rysunku. Następnie ponownie zmień oznaczenie tej warstwy na Multiply (w polskiej wersji programu — Pomnóż). Zastosowanie tej metody da dużo bardziej naturalny efekt niż standardowe cieniowanie.

7. Przejdź do warstwy powyżej (8). Zmień jej oznaczenie ze „screen/ekran” na normal, aby wyraźnie zobaczyć, co będziemy na niej robić. Ponownie użyj pędzla typu Nikko. Tymi dwoma odcieniami niebieskiego koloru, który widzisz na referencji, będziemy robić oświetlenie. Głównie przy ostrych krawędziach oraz na środku kolumny.

8. Jeśli efekt będzie dla Ciebie zadowalający — przywróć oznaczenie warstwy z powrotem na screen/ekran.

9. Na warstwie 9 dodamy ciepłe, beżowe światło, które pochodzi z otoczenia. Upewnij się, że nie malujesz tego światła na cieniach. Znajdzie się ono głównie na krawędziach oraz na bokach kolumny.
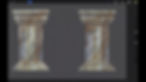
10. Następnie niemal białym odcieniem jeszcze bardziej podkreśl te krawędzie.

11. Ostatni krok to wykonanie pęknięć. Przejdź do 11 warstwy. Użyj pędzla typu Technical, który jest twardy, zmniejsz rozmiar. Jasnobeżowym kolorem namaluj kilka krzywych, nieregularnych, esowatych kresek.