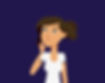Aby namalować drzewo potrzebujesz pędzla o teksturze liści. Możesz go pobrać z darmowych źródeł, np. ze strony: https://www.brusheezy.com/free/leaf. Proces tworzenia drzewa jest bardzo podobny do malowania krzewu, dlatego pamiętaj, że jeśli oba obiekty znajdą się w tym samym projekcie - do ich malowania użyj innych pędzli. Jeśli tego nie zrobisz, efekt będzie dziwny i nienaturalny.
1. Dodaj nową warstwę. Następnie zainstalowanym pędzlem w dowolnym kolorze namaluj koronę drzewa. Kolor od jakiego zaczniesz nie ma żadnego znaczenia, ponieważ i tak przykryjemy go kolejnymi warstwami liści. Zostaw jednak na koronie kilka prześwitów, ponieważ drzewa z reguły nie mają idealnego, pełnego wypełnienia i zawsze widać na nich kilka „dziur". Jeśli o tym zapomnisz - możesz po prostu wymazać tym samym pędzlem część wypełnienia. Zmień również właściwości warstwy na „select", co sprawi, że nie będziesz wyjeżdżać poza linie obiektu.

2. Ponownie dodaj warstwę. Jaśniejszym, okrągłym pędzlem rozjaśnij nieco część drzewa w prawym dolnym rogu, a całą górę przyciemnij.

3. Przechodzimy do malowania pnia drzewa na nowej warstwie. Pozostajemy przy podstawowym rodzaju pędzla i granatowym kolorze, ponieważ z niego uzyskamy ciekawy efekt cieniowania. Narysuj pień oraz gałęzie. Nie musi być to szczegółowy rysunek, ponieważ będziemy budować krycie.

4. Pędzlem typu Charcoal Block dodamy efekt kory na pniu. Ustaw właściwości tej warstwy na "Select". Następnie pociągnij pędzlem wzdłuż pnia, mniej więcej od połowy.

5. Teraz jaśniejszym odcieniem brązu, pędzlem o mniejszym rozmiarze - ponownie wykonaj kilka pociągnięć. Tak, aby dół pozostał ciemny.
Podobnie zrób z najjaśniejszym odcieniem brązu, który znajdzie się po lewej stronie, gdzie wędruje trzon drzewa. Są to 2 pociągnięcia, sugerujące kąt padania światła/promieni słonecznych.

6. Możesz przejść do warstwy z liśćmi lub utworzyć nową. Pędzlem o tekturze liści i jasnozielonym kolorem zacznij wypełniać koronę. Nie zakrywaj jednak całej warstwy pod spodem. Jeśli chodzi o oświetlenie - wyobraź sobie, że pada od góry, z lewej strony. W ten sposób będziesz wiedzieć, które części będą jaśniejsze. Podobnie, jak wcześniej - zostaw w koronie luki.

7. Na nowej warstwie domaluj kolejne liście w odcieniu jasnozielonym. Zmniejsz krycie warstwy na ok. 80%. Dzięki temu liście bardziej się ze sobą "stopią" co da naturalny efekt. Na całość możesz dodatkowo nałożyć rozmycie Gaussian Blur. Ustaw jego wartość na ok. 4-7%. Jeśli chcesz możesz ten zabieg wykonać również na poprzedniej warstwie.

8. Dodaj nową warstwę i domaluj kilka liści w naprawdę jasnym odcieniu zieleni. Głównie w górnej części po lewej stronie, gdzie światło jest najostrzejsze. Zmniejsz krycie warstwy. Dodaj lekkie rozmycie.

9. Na zakończenie na dole drzewa zwykłym pędzlem dodaj cień, który jest ciemniejszy w miejscu najbliżej obiektu i stopniowo blednie. Cień malujemy wykonując po prostu lekkie, przerywane pociągnięcia.