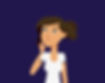1. Przejdź do warstwy numer 4. Z palety barw wybierz czarny kolor. Zaznacz pędzel o nazwie „miękki, okrągły, krycie zależy od nacisku". Zmniejsz jego krycie do wartości około 24% oraz zwiększ rozmiar do wartości 170. Zacznij wypełniać dolną część kamienia. Kolejno jaśniejszym kolorem przejedź również jego dolny brzeg.
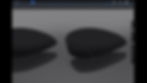
2. Przejdź do layer 2. Zaznacz warstwę, na której znajduje obiekt, a następnie oznacz ją jako "select". Następnie wypełnij go kolorem o wartości #750505.

3. Przejdź do layer 6. Pomaluj górną część kamienia na niebieski kolor (niebo). Pamiętaj, że kolory, których używasz, zależą od tła. Zatem jeśli chcesz namalować kamień w dżungli- wtedy będziesz malować na górze odbicie drzew, a nie nieba. Wszystko zależy od otoczenia.

4. Możesz dodać jaśniejsze refleksy, które będą wyglądać naturalnie.

5. Następnie środek kamienia pomaluj jaśniejszym kolorem. (miejsce, gdzie zbliża się do horyzontu). Zasada przy malowaniu błyszczących obiektów jest taka, że im dalej znajduje się on od widza czy innych obiektów, tym bardziej będzie się odbijał od powierzchni.

6. Dodaj kolejny kolor.

7. Pozostałą przestrzeń wypełnij niemal białym kolorem.

8. Dodaj szare cienie.

9. Sam dół podkreśl jeszcze ciemniejszym odcieniem szarości.

10. Na zmniejszonej przeźroczystości — wypełnij czerwonym kolorem spory obszar kamienia. Przejedź również delikatnie dół oraz środek.

11. Przejdź do layer 9. Zmień pędzel na bardziej rozproszony (bryzgający). Wybierz nieco jaśniejszy odcień czerwieni. Wykonaj kilka pociągnięć pędzlem.

12. Przejdź do warstwy 10. Miękkim pędzlem namaluj małe prześwietlenie. Następnie na mniejszym stopniu krycia przejedź jeszcze raz po poświacie. Taki zabieg da efekt naturalnego rozmycia. Materiał sprawi wówczas wrażenie błyszczącego.